Marksheet-Format in Excel
Heutzutage verwendet jede Organisation, egal ob es sich um ein multinationales Unternehmen, ein kleines Unternehmen, eine Schule oder ein College usw. handelt, MS Excel, um ihre Daten zu pflegen und die Daten zu analysieren, um Entscheidungen zu treffen. In Schulen gibt es mehr als 1000 Schüler in verschiedenen Standards und Abteilungen. Es ist schwierig, ihre Daten manuell in Registern zu verwalten. Aus diesem Grund verwendet das Schulmanagement MS Excel, um die Daten der Schüler zu verwalten. Im Excel-Notenblatt müssen wir die Noten der Schüler auf verschiedene Weise manipulieren, um ihre Leistung zu bewerten und das Ergebnis zu erhalten.
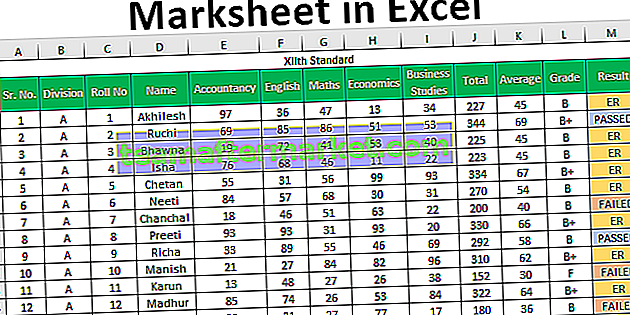
Wie erstelle ich ein Marksheet im Excel-Format?
Lassen Sie uns verstehen, wie man ein Markenblatt in Excel erstellt.
Sie können diese Marksheet Excel-Vorlage hier herunterladen - Marksheet Excel-VorlageAngenommen, wir haben folgende Daten für Noten, die von 120 Studenten in verschiedenen Fächern erzielt wurden.

Wir möchten die Gesamtpunktzahl ermitteln, einen Durchschnitt der Noten (dies hilft uns auch, den Schülern die Note zu geben) und das Ergebnis ermitteln, ob der Schüler bestanden oder nicht bestanden wurde.
# 1 - SUMME Funktion
Um die Summe herauszufinden, werden wir die SUMME verwenden
Die Syntax für die SUMME in Excel lautet wie folgt:

Diese Funktion benötigt auf diese Weise 255 Zahlen zum Hinzufügen. Wir können aber auch den Bereich für mehr als 255 Zahlen als Argument für die Funktion angeben, um es zusammenzufassen.
Es gibt verschiedene Methoden, um Zahlen wie folgt anzugeben:
# 1 - Komma-Methode

Insgesamt wird -

Bei dieser Methode verwenden wir Kommas zum Angeben und Trennen der Argumente. Wir haben verschiedene Zellen mit Kommas angegeben oder ausgewählt.
# 2 - Doppelpunktmethode (Shift-Methode)
Bei dieser Methode haben wir nach Auswahl der ersten Zelle (E3) die Umschalttaste verwendet und dann mit der rechten Pfeiltaste die Zellen bis I3 ausgewählt. Wir können fortlaufende Zellen auswählen oder den Bereich manuell mit einem Doppelpunkt festlegen.

Insgesamt wird -

Nachdem Sie die Formel für den ersten Schüler eingegeben haben , können Sie die Formel mit Strg + D als Tastenkombination nach unten kopieren, nachdem Sie den Bereich mit der ersten Zelle oben ausgewählt haben, damit diese Formel kopiert werden kann.
Wenden Sie die obige Formel auf alle verbleibenden Zellen an. Wir erhalten das folgende Ergebnis.

# 2 - DURCHSCHNITTLICHE Funktion
Zur Berechnung der Durchschnittsnoten verwenden wir die Funktion DURCHSCHNITTLICH . Die Syntax für die MITTELWERT - Funktion ist die gleiche Funktion SUMME .

Diese Funktion gibt den Durchschnitt ihrer Argumente zurück.
Wir können Argumente an diese Funktion genauso übergeben wie Argumente an die SUMME-Funktion.
Für die Bewertung des Durchschnitts im Excel-Markenblatt verwenden wir die Funktion DURCHSCHNITT auf folgende Weise. Wir werden Noten auswählen, die von einem Schüler in allen 5 Fächern erzielt wurden.

Der Durchschnitt wird sein -

Wir werden Strg + D verwenden , um die Funktion zu kopieren.
Wenden Sie die obige Formel auf alle verbleibenden Zellen an. Wir erhalten das folgende Ergebnis.

Wie wir sehen können, haben wir Dezimalwerte für Durchschnittsnoten, die nicht gut aussehen. Jetzt verwenden wir die ROUND-Funktion, um die Werte auf die nächste Ganzzahl zu runden.
# 3 - RUNDE Funktion
Mit dieser Funktion werden die Werte auf die angegebene Anzahl von Stellen gerundet.
Die Syntax für die ROUND-Funktion in Excel lautet wie folgt:

Argumente Erläuterung
- Nummer: Für dieses Argument müssen wir die Nummer angeben, die gerundet werden soll. Wir können auf die Zelle verweisen, die eine Nummer enthält, oder die Nummer selbst angeben.
- Num_digits: In diesem Argument geben wir die Anzahl der Stellen an, die nach dem Punkt in der Zahl stehen sollen. Wenn wir eine reine Ganzzahl wollen, geben wir 0 an.
Verwenden wir diese Funktion im Excel-Markenblatt. Wir werden die AVERAGE-Funktion mit der ROUND-Funktion abschließen , um die Zahl zu runden, die von der AVERAGE-Funktion zurückgegeben wird .

Wir haben die Funktion AVERAGE für das Argument number und 0 für num_digits verwendet .
Nach Drücken der Eingabetaste erhalten wir das gewünschte Ergebnis, dh eine Zahl ohne Dezimalstelle.
Der Durchschnitt wird sein -

Wenden Sie die obige Formel auf alle verbleibenden Zellen an. Wir erhalten das folgende Ergebnis.

# 4 - IF-Funktion
Um die Note herauszufinden, haben wir die folgenden Kriterien.
- Wenn der Schüler Durchschnittsnoten größer oder gleich 90 erreicht hat, erhält der Schüler die Note S.
- Wenn der Schüler Durchschnittsnoten größer oder gleich 80 erreicht hat, erhält der Schüler die Note A +
- Wenn der Schüler Durchschnittsnoten größer oder gleich 70 erreicht hat, erhält der Schüler die Note A.
- Wenn der Schüler Durchschnittsnoten größer oder gleich 60 erreicht hat, erhält der Schüler die Note B +
- Wenn der Schüler Durchschnittsnoten größer oder gleich 35 erreicht hat, erhält der Schüler die Note B.
- Wenn der Schüler eine Durchschnittsnote von weniger als 35 erreicht hat, erhält der Schüler die Note F.
Um diese Kriterien anzuwenden, verwenden wir die IF-Funktion in Excel mehrmals. Dies wird in Excel auch als NESTED IF bezeichnet, da wir die IF-Funktion verwenden , um der IF-Funktion selbst ein Argument zu geben .
Wir haben die folgende Formel verwendet, um die Note im Excel-Notenblatt zu bewerten.

Lassen Sie uns die in der Formel angewandte Logik verstehen.

Wie wir sehen können, haben wir für 'logischer_Test', der das Kriterium ist, eine Referenz für eine K3-Zelle angegeben, die DURCHSCHNITTLICHE Markierungen enthält, und logische Operatoren verwendet, die 'Größer als' und 'Gleich' sind, und dann den Wert mit 90 verglichen.
Dies bedeutet, wenn die vom Schüler erzielten Durchschnittsnoten größer oder gleich 90 sind, schreiben Sie den Wert, den wir im Argument ' value_if_true' angeben, und wenn dieses Kriterium von den Durchschnittsnoten nicht erfüllt wird, was in die Zelle geschrieben werden soll als 'Note' , die wir für das Argument 'value_if_false' angeben .
Für das Argument 'value_if_true' geben wir Text (Note) in doppelten Anführungszeichen an, dh "S" .

Für das Argument 'value_if_false' beginnen wir erneut mit dem Schreiben der IF-Funktion, da wir viel mehr Kriterien und die entsprechende Note zuweisen müssen, wenn dieses Kriterium nicht erfüllt ist.

Jetzt haben wir erneut mit dem Schreiben der IF-Funktion für das Argument 'value_if_false' begonnen und die Kriterien angegeben, um die Durchschnittsnoten dieses Mal mit 80 zu vergleichen.
Das Ergebnis wird sein -

Wenn die Durchschnittsnoten größer oder gleich 70, aber kleiner als 80 sind (erste IF-Funktionskriterien), erhält der Schüler die Note „A“ .

Auf diese Weise wenden wir die IF-Funktion fünfmal in derselben Formel an, da wir sechs Kriterien haben.
Stellen Sie sicher , dass wir alle Klammern schließen müssen , da wir die Klammern für die IF-Funktion fünfmal geöffnet haben .
# 5 - COUNTIF
Um herauszufinden , ob ein Schüler "PASSED" oder "FAILED" ist, müssen wir die folgenden Kriterien anwenden.
- Wenn der Schüler mehr als 200 Punkte als Gesamtnote und mehr als 33 Punkte in allen Fächern erzielt hat, ist der Schüler bestanden.
- Wenn ein Schüler in 1 oder 2 Fächern weniger als 33 Punkte erzielt hat und die Gesamtpunktzahl mehr als 200 beträgt, hat der Schüler eine Notaufnahme (Essential Repeat).
- Wenn der Schüler in mehr als 2 Fächern weniger als 33 oder weniger als oder gleich 200 als Gesamtpunktzahl erzielt hat, ist der Schüler gescheitert.
Da wir eine Reihe von Fächern bewerten müssen, in denen der Schüler weniger als 33 Punkte erzielt hat, müssen wir die COUNTIF-Funktion verwenden, die die Zahlen anhand des angegebenen Kriteriums zählt.
Die Syntax für die COUNTIF-Funktion lautet wie folgt:

Argumente
- Bereich: Hier müssen wir auf die Zellen verweisen, die eine Zahl enthalten, mit der das Kriterium verglichen werden soll.
- Kriterien: Um das Kriterium anzugeben, können wir logische Operatoren verwenden, sodass nur die Zahlen gezählt werden, die das Kriterium erfüllen.
UND-Funktion
Die Syntax für die UND-Funktion Excel lautet wie folgt:

In der UND-Funktion geben wir die Kriterien an. Wenn alle Kriterien erfüllt sind, kommt nur TRUE. Wir können bis zu 255 Kriterien angeben.
Die Formel, die wir angewendet haben, lautet wie folgt:

Wie dies zu sehen ist, haben wir die AND-Funktion innerhalb der IF-Funktion verwendet , um mehrere Kriterien anzugeben, und die COUNTIF-Funktion innerhalb der AND-Funktion, um die Anzahl der Fächer zu zählen, in denen der Schüler mehr als oder gleich 33 Punkte erzielt hat.
Das Ergebnis wird sein -

Wenden Sie die obige Formel auf alle verbleibenden Zellen an. Wir erhalten das folgende Ergebnis.

Dinge, die Sie bei Marksheet in Excel beachten sollten
- Stellen Sie sicher, dass die Klammern für die IF-Funktion geschlossen sind.
- Verwenden Sie bei der Angabe von Text in der Funktion doppelte Anführungszeichen (""), wie wir sie beim Schreiben von "Bestanden", "Nicht bestanden", "ER" usw. verwendet haben.








